Have you got at home any useless PC's that you think you'll never use it again?
This is the second post in this blog, and here I'll explain how to reuse this machines with a little bit imagination...
The content of the present document can be reproduced at home by anyone that is interested on it. It's not difficult to make (it only takes a sort time) and it allows you reuse machines that you think you have to waste... it's not good, isn't it? Moreover, in current times it's better to not send to trash anything. Any kind of help you need is allowed, post them on comments.
I have at home two machines: an Asus laptop with an i7 core and 12 GB of RAM and a small laptop with an Atom processor and 1Gb of RAM.
To make this post possible, you'll need at least two machines: one small-resourced machine (as my atom) and one with good resources capable to support clients.
The net topology will be the following (example for three machines, three users and a server):
Topología de la red doméstica
The first step to take is to determine wich machine will be the server. Obviouslly that we have to select for beign the server the machine that have the biggest resources in the set of your machines. In my case, I select the i7 with a Windows 8 Operating System.
Cuentas de usuario en Windows 8
Once we locate the server, we have to determine how much people have to use the server and we have to create at least an account foreach machine that we want to connect. We have to open Control panel, User Accounts, Manage Accounts and at this point we have to add the accounts previously mentioned. Reached this point, we have to make the steps of the previous post Multiuser with Terminal Services. If you don't do that, it will not work for more than one user.
Machine name change in Windows
Another important thing is that we have to put a simple name to server in order to remember it easily, as SERVER could be. This will be good in advance. For example, using Windows 8 you can change this configuration in Configuration, Pc Info, Advanced System Configuration, Machine Name, Change.
Client example in Windows
Linux client example
In small machines we have to install an OS (if is not installed a good one) that best fits in them. There are Windows and Linux version that have Terminal Services clients and they can connect perfectly with the server. This machines are only intended for beign clients so, as lighther is the OS for them better will work everything. If you want a small Linux, I reccommend Damm Small Linux or Puppy Linux, but you'll need knowledge in that operating systems to keep it working at a hundred percent (I can't support you in this task, sorry). The best one, a Windows XP machine: if you know it, you love it for this.
There are a few basic things to go: in the client machines we have to select the account to be automaticaly opened without introducing a user and a password. This is because any data will be stored in the client machine: they will be stored in the server. The server will be always-autenticated in order to preserve the user's data. I don't reccommend this practise if the client machines will be used to navigate directly or to use and move any kind of data; but using the server directly makes you gain lots of time.
Terminal Services fully configurated
The last step is to configure the Terminal Services client. To do that, we have to put the server name (for example SERVER) and clic over Connect. If everything is well, in a few seconds we have granted the access to the server as we are local users, but we will be remotely connected and our small machines will have all the resources of the big one.
 Español
Español
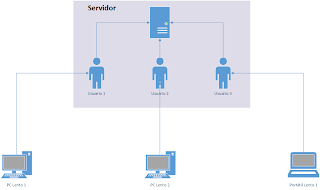
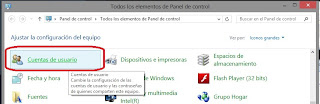
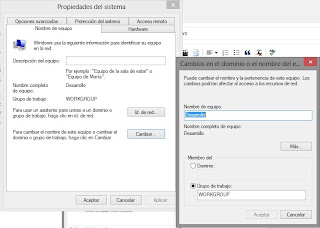






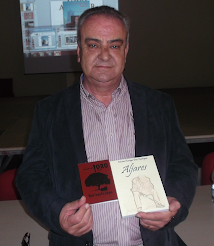

0 comentarios:
Publicar un comentario